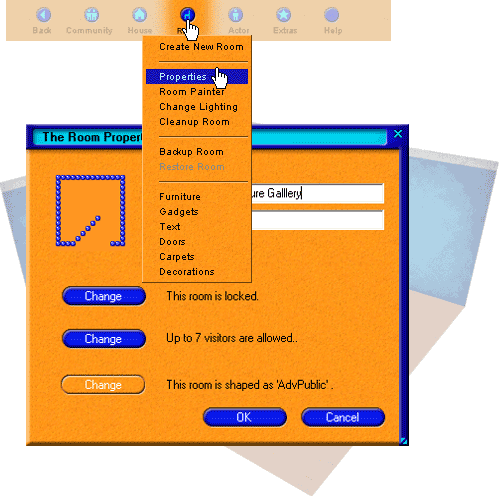Starting moove online
-
To enter the moove online community, you need to install the moove software "Roomancer" and register a nickname.
-
At all further starts, you only need to click on the moove online logo - the Gold rose - on your desktop with your left mouse button to start the moove software "Roomancer".
-
To enable the moove software "Roomancer" to immediately connect to the server, you should be connected to the Internet already.
-
After that, the "Updater" will start the moove software "Roomancer". The "Updater" will check your current installation, check back with the moove server and then decide: If there a new features available you don't already have, they will be downloaded and installed automatically.
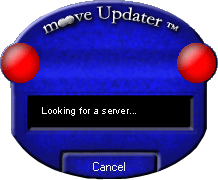
-
A login window will open.
-
Please enter your nickname and password that you already chose during the installation and registration process.
-
After clicking on "log in" in the login window, "Roomancer" will connect to the moove server - you will now get to see the moove online community page.
Changing Between 2D View Of The Community Page And The 3D Room View
-
By clicking on the preview window - as shown in the picture below - you switch to the already decorated room of your house. Clicking the preview window allows you to change back and forth between the information of the community page and the room view. If you click on the "Community" icon, you refresh the community page, enabling you to keep track of all changes.
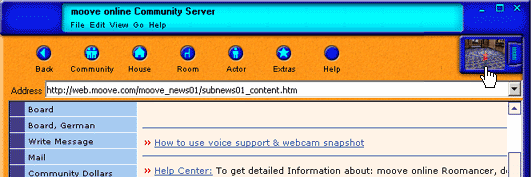
Camera Control
-
The built-in camera is easy to handle and allows an overview of the whole room. By clicking on the "Camera" button in the menu bar at the bottom of the screen, you will switch from the "Standard View" (External View) to the "Actor's View" (from your viewpoint). An additional click let's you switch back to the "Standard View". Rotating and zooming the room by moving the controllers is only possible in the "Standard View" - just try it out!
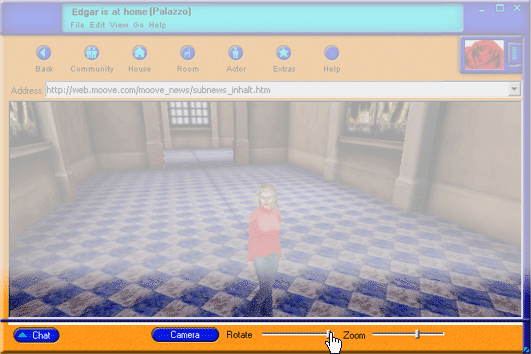
Actor Navigation
-
When you are in the room view, double-click somewhere on the floor with the left mouse button - the actor will walk in that direction. You will note that the camera will follow the actor, so you won't miss any details of the room. An additional left-click on the floor will stop your actor immediately.
-
Of course your actor can also run very fast! Click the scrolling wheel of your mouse to have your actor run through the room. Alternatively you can press the shift key and double-click somewhere on the floor. You will see how quickly your actor can cross the room this way.
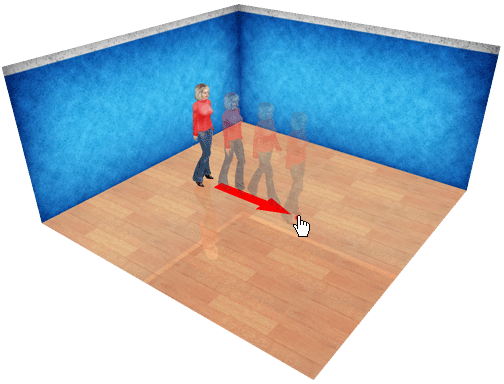
Use Of Furniture
-
You'd like to sit down now? No problem! Right-click on a chair or couch, choose "Use" from the pop up window, and your actor will move in the direction of the piece of furniture and sit down. "Use" can be applied to many objects in your room - for example on the messagepad. Place the messagepad on a table and ask your visitors to leave messages for you. Give it a try!
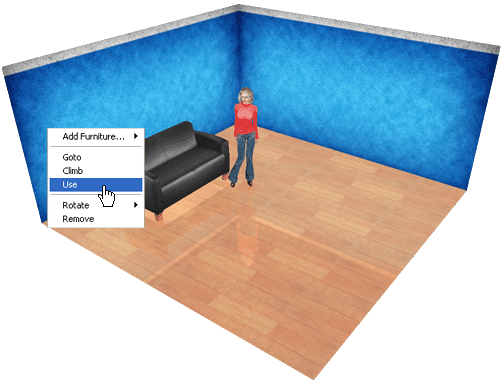
Use Of Doors
-
Use doors to go from one room into another. To pass through, double-click on the door of your choice with the left mouse button to change to the room behind it. This way you will be able to explore your house in the simplest manner.
-
You can also use several doors for direct access to other rooms in your house. More information about this can be found under the help menu point "Inserting New Doors".

Privacy
-
moove offers you the highest level of privacy. For example you can take all the time you need to decorate your room, create new actors or simply enjoy spending quality time with a dear friend.
Click on the "Room" symbol in the menu bar and then choose "Properties".
The following window "The Room Properties" will give you all the possibilities you've always wanted:
-
"Lock" or "Open" your room, protect it by "Password" or set it to "Ask me".
-
Set a maximum number of visitors, allow visitors to "read and copy files", enable voice support and the broadcasting of "WebCam snapshots".
-
Give your new room a beautiful name. Click on "OK". After clicking on "OK" a window will open, asking you if you want to update your local room information on the Community Server. By clicking on "Yes" you will request a room list from the server. Now you can enter a description of your room, e.g. Picture Gallery, so visitors will immediately be informed about the room's content. You can also decide if you don't want the room to displayed so that it won't be visible to anyone, whether the room is "open for all", or whether you only allow visitors who are "over 18", so that the room won't be visible to minors.
-
Please note: If you are inside a room, you won't be able to change its room type. For this please also see "Decorate" -> "Creating New Rooms".
-