Furnish Your Room With Furniture
-
To make your room comfortable, you can choose more pieces of furniture from the list in the menu bar.
For this, you need to click on the "Room" icon in the menu bar. In the dropdown menu you can choose what you want to insert into your room: Furniture, Decorations, Carpets, Gadgets, Doors and Text.
If you click on "Furniture", for example, a selection window will open. Here you can choose from many different kinds of chairs, couches, shelves, and more. Select the piece you wish to insert, click on "OK", and it will appear in your room.

-
To move the piece of furniture - for example the pretty red couch - to the ideal spot, point your cursor to the couch, wait until a hand appears, and drag the couch with a pressed left mouse button to where you want it. It's still not positioned like you want it? Then right-click on it. In the following window, choose "Rotate": clicking on "Clockwise" will let you rotate your couch until it's exactly like you want it.
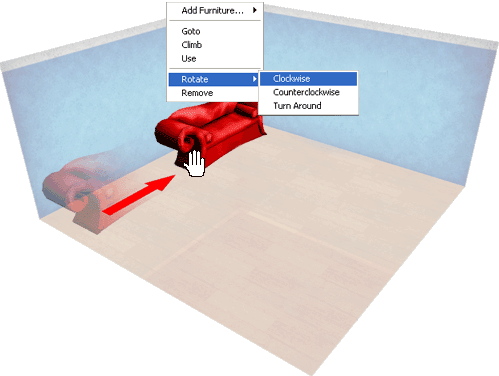
Insert New Doors
-
As already discussed under the help point "Basics", you can insert doors that lead to whatever room you want. To do this, you need to click on the "Room" symbol in the menu bar - as already known from inserting furniture - and then on "Doors". Here you can choose the door design you like best. Click on "OK" to open another window, called "Create a door". Here you will see a list of all rooms of your house. Click on a room name, and your new door will be linked to the room you chose. The door will appear in the room you are in at that moment. You can move the door - as already known from decorating with furniture - to the spot where you like it best. Just try it out: Double-click on the door and you will be transported to the linked room immediately!
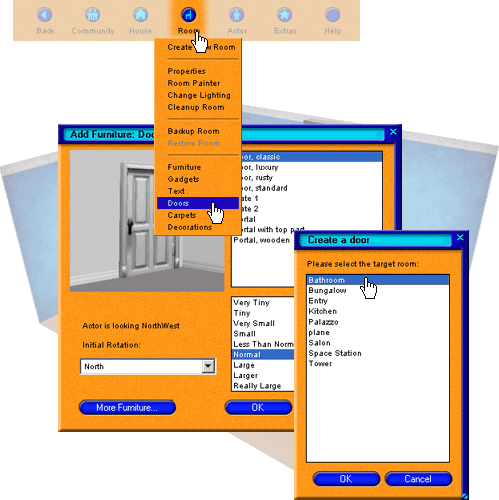
Hint: Right-click on the floor and then choose "Decorate". Here you can also access the "furnish function" that is described above.
Painting The Room
-
Do you want to apply your very own style to the room by changing the color of the walls or decorate the wall with pictures? No problem!
Click on "Room" in the menu bar. In the following window, click on "Room Painter": the room painter will open. Now you can unleash your creativity! Move your cursor over the small colored window - you will notice that the cursor changes into a pipette. As soon as this happens, you can press the left mouse button, hold it, and drag the paint to a wall in your room - voilą, you have just painted the first wall of your moove house! Congratulations! -
By clicking on "Color" in the same window, you can choose from more colors. Under "Import Jpeg" you can browse your own folders for textures to paint your walls with. Use the "Tile" effect if you want to try something different!
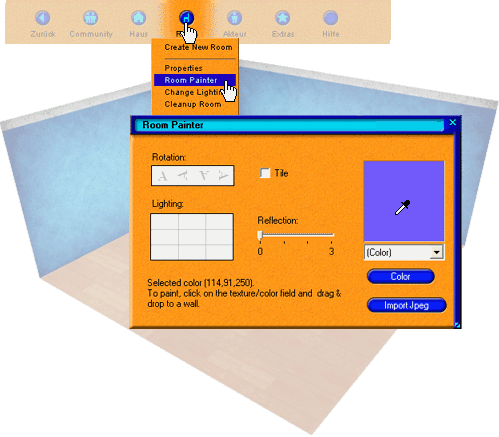
Reflections
-
Would you rather have a beautiful mirror wall instead of a "normal" one?
This is also possible with the Room Painter. You can set the extent of the reflection with the scale very easily - as shown in the picture.
Let yourself be amazed by the incredible reflective walls and shining parquet floor that you can create this way.
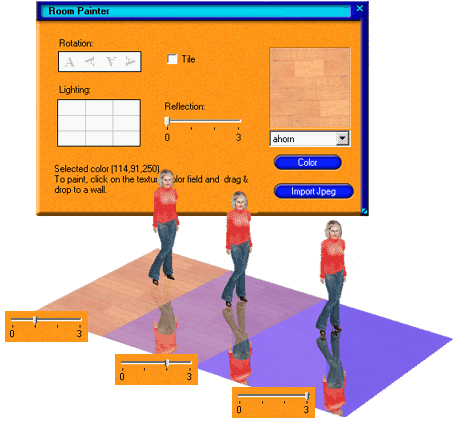
Hint:In the Roomancer tool bar "Extras" -> "Tools" -> "Room Painter" you can also access the Room Painter.
Change Lightning
-
Make your room perfect, change the lighting!
-
Click on the "Room" symbol in the menu bar again and choose "Change Lighting" from the menu; in the following window you can change the lighting via the scale. You can create beautiful lighting effects this way.
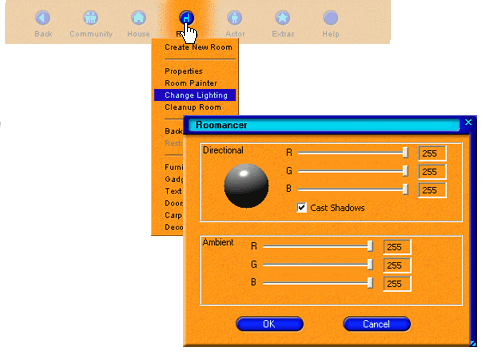
Hang Up Your Own Pictures
-
Open a folder that contains your own pictures, e.g. your favorite holiday photos. Resize the folder window and the room window so that they fit on the screen next to each other.
Now you can choose a pretty JPG or BMP picture and drag the file into the room. The picture will change into a cube! Now you can drag this cube on a wall - and there it is, your favorite holiday photo!
Hint:
Just link your picture - to a webpage, another room or to your moove online guestbook:
1. Right-click on the picture
2. Then on "Edit 3D link"
3. Choose a name e.g. My Guestbook
4. Link to your guestbook and enter: http://community.moove.com/cs/as.dll?ecgbook&ud=nickname
(e.g. http://community.moove.com/cs/as.dll?ecgbook&ud=Edgar)
That's it! Tell your friends to right-click on the picture, then on "visit" - your visitors will be taken to
the your guestbook directly! This way you are able to link to a friend's guestbook as well!
And another hint: Just get the 'guestbook furniture' from the moove shop! It is already linked to your personal
guestbook.
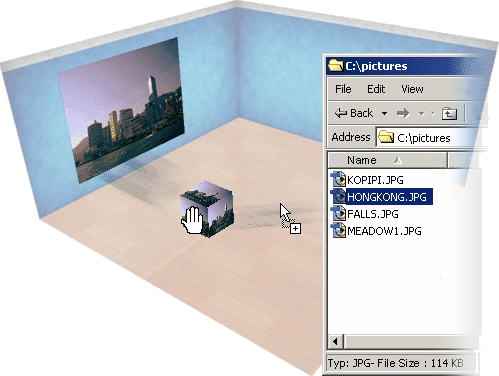
Saving The Decorated And Furnished Room
-
To save your newly decorated room, click on the "Room" symbol again. Choose "Backup" to save the room you are currently in. If necessary, you can restore the room by clicking on "Restore".
You can find a detailed information here.
Creating New Rooms
-
Of course you don't only have to stick to the pre-created moove rooms.You already know the "Room" symbol in the menu bar from the room painter. Click the symbol again. Then on "Create New Room". A new window "The Room Properties" opens.
Don't hesitate, play around as much as you like, choose the settings for your new room. Just try it out! Give your new room a pretty name and click on "OK" - you will have created a new room! At the same time, a window will open, asking you if you want to update your room data on the community server. If you click on "Yes", the browser will request the room list from the server. In the window that will open you can enter a description for your new room, for example 'Photo Gallery', informing visitors about the content of the room immediately. You can also set if the room should be hidden (i.e. visitors can't see it), "open for all", or only for those "over 18". This way you can easily direct your visitors to the relevant rooms. Important: The visitor needs to have installed the respective room. For example, if you have a room with the type "Bungalow", your visitors needs to have this room as well.
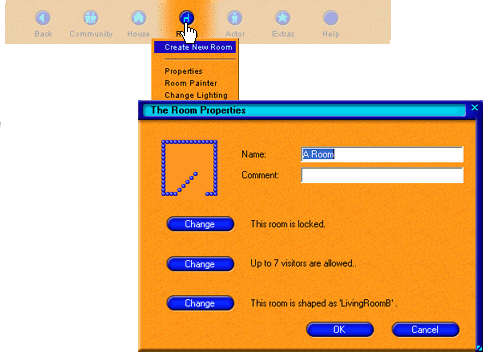
-
Your room will immediately appear on the room list under the "House" symbol in the menu bar!
-
Click on "House" to open the "House" window. It shows sketches of all the rooms that are part of your house - the pre-decorated rooms that are included with the software and your newly created room. You can recognize it by the name you gave it. It is open - recognizable by the "open door". If you lock a room, for example, a padlock will be shown instead. The respective room sketches have little symbols in the upper left and right hand corners. The left loudspeaker symbol helps you to talk to people who aren't in the same room with you. Via the right triangle symbol you can open the - already known to you - "The Room Properties" window. Here you can change the properties you set after creating the room: you can decide if you want the room to be locked, open, or password protected. Here you can even change the shape of your room. You can also set the number of allowed visitors. Click on the relevant button - in the following window you will see that you can define what "visitors are allowed to do": e.g. bring files with them, copy files, or broadcast websites. There's a lot more to discover! Take a close look at all offered function. More advice about this can be found under the menu point "Chatting".
By the way: Double-clicking on the room sketch is enough to enter the selected room!

-
Did you notice?
The sketch window minimized when you entered the room; maximize it again: Your nickname will be shown at the top of one of the sketches - that's the room that you are in right now. The room will fill with names as soon as visitors arrive. Also see menu point "Chatting".
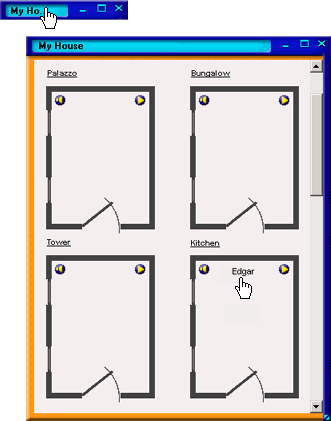
Hint: In the tool bar under "Extras" - "Tools" -> "Room Creater" you can also access the room function that are described above.
Changing The Room Properties Of The Room You Are In At The Moment
-
Under the already known menu point "Room" you can easily change the room properties for the room that you are in right now. So, click on "Room" again, then on "Properties" to open the window that's already known to you. "The Room Properties" will open. Here you can change the properties of your room as you like.
Please note: Changing the room type is only possible if you are not in the room. Also see "Creating New Rooms".
Hint: Right-click on the floor of the room you are in right now and then on "Access control" to access these functions.