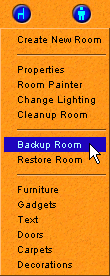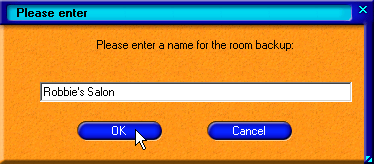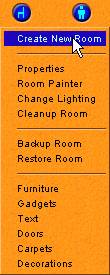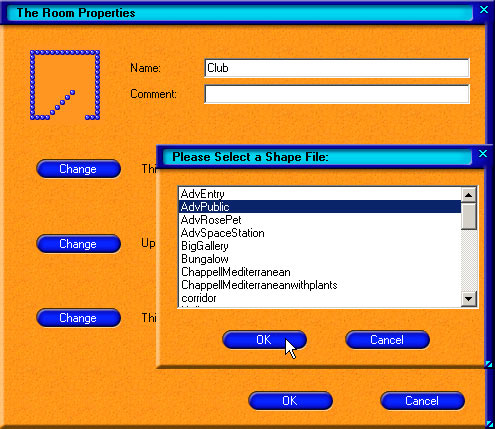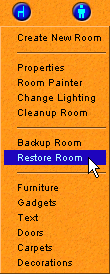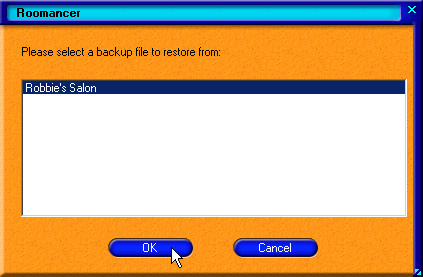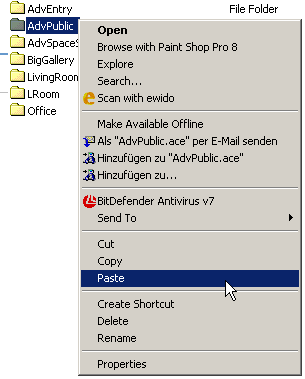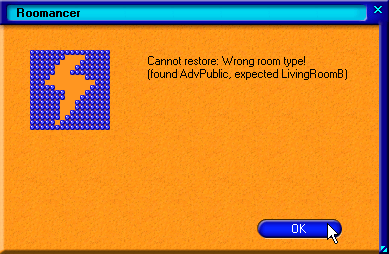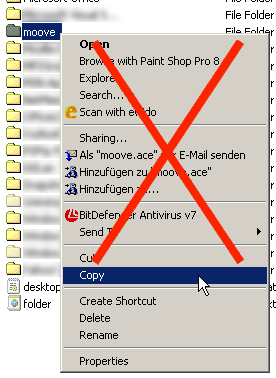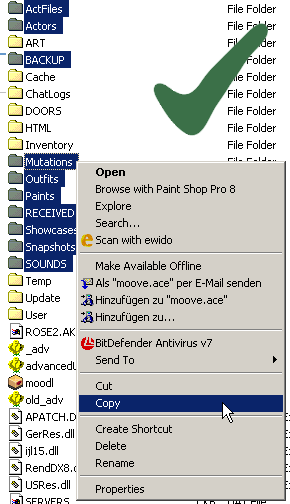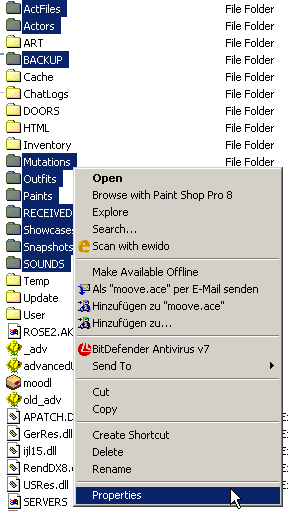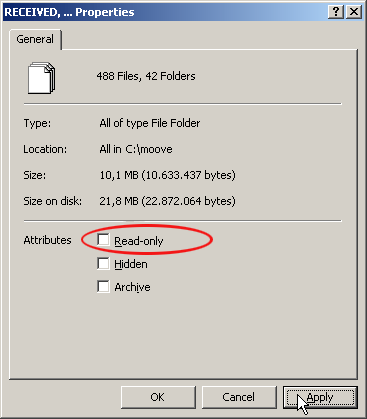|
Backup |
|
You are probably aware of this problem: You use moove Roomancer and constantly keep adding new things that you created or imported. |
|
Room Backup in moove Roomancer 1. How do I create a backup of my moove Roomancer rooms? 1.1 How do I restore a backup room? 1.2 How do I restore a backup if I received the room backup file (*.RoomBackup) from someone else? General Backup of moove Folders 2. What do I have to consider before creating a backup and what exactly can I back up? 3. Of which folders can I make a backup? 4. Why shouldn't I back up the other folders and files that are in the moove installation folder? 5. How do I recreate my "Backup" folder? 5.1 What do I have to consider if I saved the folders on a CD/DVD? If you have any further question, please don't hesitate to contact the moove support. You can also have a look at the moove help pages or search the moove pages with the intelligent search function. 1. How do I create a backup of my moove Roomancer rooms? To create a room backup, you need to reside in this room.
Then click on "Backup Room":
Enter the name of the room backup (example):
Click "OK" to confirm. A backup of your room is created. 1.1. How do I restore a backup room? To restore a backup room, you need to do the following:
Then click on "Create New Room":
A window called "Room Properties" will open. Here you can define the room type. Click on the button "Change" to choose the room type. Please note that the room type needs to be same as in your backup.
Enter this new room and click on "Room" and then on "Restore Room":
Choose one of your backed up rooms and click on "OK" to restore it.
1.2 How do I restore a backup if I received the room backup file (*.RoomBackup) from someone else? If you have received a room backup file (*.RoomBackup) during a visit via moove Roomancer, you can find this file in your moove installation folder (usually c:\moove) in the subfolder "Received". The file itself will be in the subfolder with the nickname of the user who sent you the room backup file. See picture:
If you have received a room backup file by e-mail or instant messenger, you can also follow the above instructions. Important information: Always ask the sender of such a room backup what room type it is, so you will know where to put the file! This will save you time and problems! In case you aren't sure what room type it is, you can put the room file into a random subfolder of the folder "Backup", e.g. "AdvPublic". Now you can try to restore the room as described in 1.1. Also see picture:
The error message in the above window tells you that you are trying to create a room with the type "AdvPublic" in the room with the type "LivingRoomB". In this case simply put the room backup file into the subfolder of the correct room type (e.g. AdvPublic - see error message) and try to restore as described in 1.1. Create a new room (also described in 1.1) and choose the backup's room type (e.g. Bungalow). Enter the room. General Backup of moove Folders 2. What do I have to consider before creating a backup and what exactly can I back up? |
|
You should never copy/back up the complete content of the moove folder.
3. Of which folders can I make a backup? You should only back up the following folders, all of which can be found in the moove installation folder (usually c:\moove). You can save all of them or only individual ones:
Also see the following picture:
4. Why shouldn't I back up the other folders and files that are in the moove installation folder? By saving the other folders or files from the moove installation folder (usually c:\moove), no entries in the system are being saved. 5. How do I recreate my "Backup" folder? Copy the backed up folders and paste them into your moove installation folder (usually c:\moove). If you receive the question "Confirm File Replace" (Would you like to replace the existing file with this one?), you should decide whether you want to keep older files or overwrite them. 5.1 What do I have to consider if I saved the folders on a CD/DVD? If you have saved the folders on CD or DVD and want to copy them to the moove installation folder (usually c:\moove), you should make sure you remove the "read-only" afterwards. Step 1:
Step 2:
|