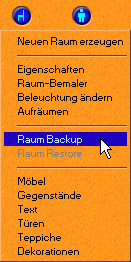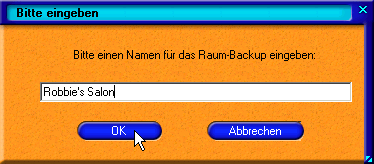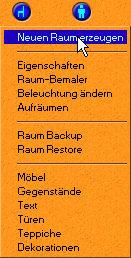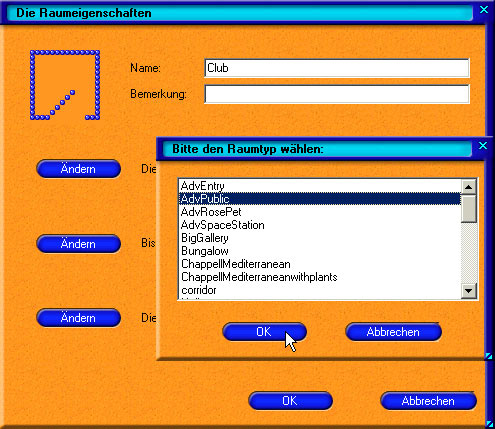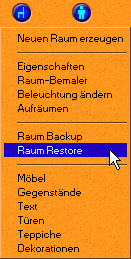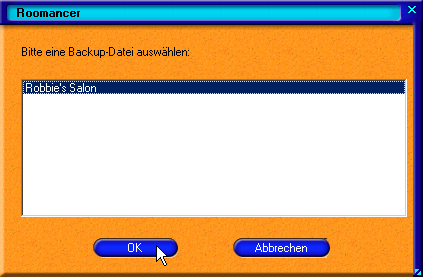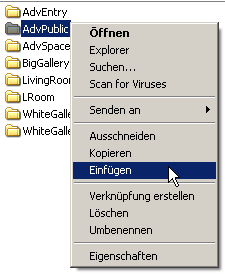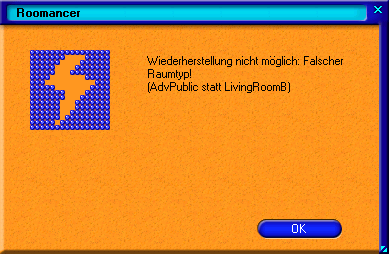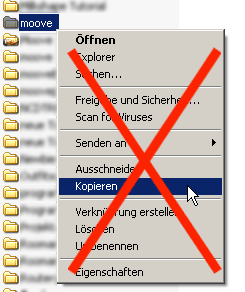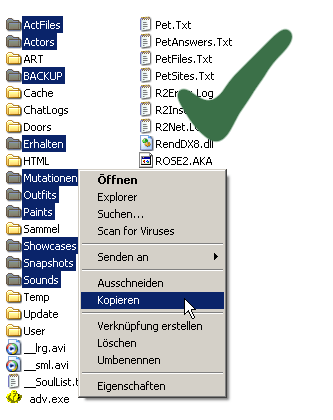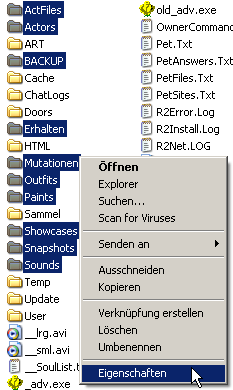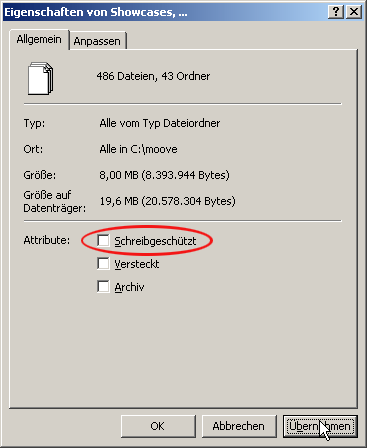|
Backup (Sicherung) Sie kennen dieses Problem sicherlich, Sie benutzen moove Roomancer und nach einer gewisser Zeit kommen immer neue Sachen dazu, die Sie erstellt bzw. importiert haben. |
|
Raum-Backup in moove Roomancer 1. Wie erstelle ich ein Backup von meinen Räumen in moove Roomancer? 1.1 Wie erstelle ich einen Raum aus einem Raum-Backup wieder? Allgemeiner Backup von moove Ordnern 2. Was sollte ich beachten, bevor ich ein Backup erstelle und was genau kann ich sichern? 3. Welche Ordner kommen für ein Backup in Frage? 5. Wie stelle ich meinen "Backup" Ordner wieder her? 5.1 Was sollte ich beachten, wenn ich die Ordner z.B. auf einer CD/DVD gesichert habe? Sollten dazu noch Fragen offen sein, dann nehmen Sie Kontakt mit dem moove support auf, schauen Sie sich die moove Hilfe an oder durchsuchen Sie einfach die moove Seiten nach Stichwörtern mit der intelligenten Suchfunktion. 1. Wie erstelle ich ein Backup von meinen Räumen in moove Roomancer? Um von einem bestimmten Raum ein Backup zu erstellen, müssen Sie sich auch in diesem Raum befinden.
Dann klicken Sie in dem Menü auf "Raum Backup":
Geben Sie den Namen des Raum-Backups ein (Beispiel):
Nachdem Sie mit "OK" bestätigt haben wird ein Backup von diesem Raum erstellt. 1.1 Wie erstelle ich einen Raum aus einem Raum-Backup wieder? Um aus einem bestimmten Raum-Backup den Raum wiederherzustellen, müssen Sie wie folgt vorgehen:
Dann klicken Sie in dem Menü auf "Neuen Raum erzeugen":
Es öffnet sich ein Fenster "Raumeigenschaften", in dem Sie unter anderem den Raumtyp definieren müssen. Klicken Sie nun auf den untersten Button "Ändern", um den Raumtyp auszuwählen. Beachten Sie, dass der Raumtyp gleich dem des Backups sein muss, um ihn erstellen zu können:
Betreten Sie nun diesen Raum und klicken Sie dann oben auf den "Raum" Button und in dem Menü auf "Raum Restore":
Wählen Sie nun einen Ihrer gesicherten Räume aus und klicken Sie auf "OK" um den Raum wiederherzustellen:
Wenn Sie eine Raum-Backupdatei (*.RoomBackup) während eines Besuches über moove Roomancer erhalten haben, dann finden Sie diese in Ihrem moove Installationsverzeichnis (gewöhnlich c:\moove) in dem Unterordner "Erhalten" (Unterordnername = Nickname des Senders). Siehe auch folgendes Bild:
Wenn Sie so eine Raum-Backupdatei per E-Mail oder über einen Instant Messengers zugeschickt bekommen, dann verfahren Sie auf die gleiche Weise. Wichtige Info: Fragen Sie am besten immer den Sender einer solchen Raum-Backupdatei, um welchen Raumtyp es sich handelt, damit Sie wissen, in welchen Unterordner des Backup-Ordners Sie die Datei einfügen müssen. Das erspart Ihnen Zeit und Probleme! Sollten Sie mal nicht wissen, um welchen Raumtyp es sich handelt, dann können Sie das herausfinden, indem Sie z.B. die Datei in einen beliebigen Unterordner des Ordners "Backup" z.B. "AdvPublic" einfügen. Siehe auch folgendes Bild:
Die Fehlermeldung, die in dem obigem Bild angezeigt wird, sagt: In dem Fall fügen Sie einfach die Raum-Backupdatei in den Unterordner des korrekten Raumtyps (z.B. AdvPublic - siehe Fehlermeldung) ein und versuchen Sie erneut wie unter dem Punkt 1.1 beschrieben den Raum wiederherzustellen. Erzeugen Sie einen neuen Raum wie dies unter dem Punkt 1.1 beschrieben ist und wählen Sie den Raumtyp (z.B. Bungalow) aus, von dem auch das Raum-Backup (Raum-Backupdatei -> *.RoomBackup) ist. Betreten Sie dann den Raum. Allgemeiner Backup von moove Ordnern 2. Was sollte ich beachten, bevor ich ein Backup erstelle und was genau kann ich sichern? |
|
Sie sollten auf keinen Fall den gesamten Inhalt des moove Ordner kopieren / sichern:
3. Welche Ordner kommen für ein Backup in Frage? Sie sollten nur diese Ordner sichern, die Sie in Ihrem moove Installationsverzeichnis (gewöhnlich c:\moove) finden. Sie können alle oder einzelne Ordner davon sichern:
Siehe auch folgendes Bild:
Durch das Sichern der anderen Ordner oder Dateien aus dem moove Installationsverzeichnis (gewöhnlich c:\moove) werden keine Einträge am System mitgesichert. 5. Wie stelle ich meinen "Backup" Ordner wieder her? Kopieren Sie einfach die gesicherten Ordner und fügen Sie diese anschließend in Ihr moove Installationsverzeichnis (gewöhnlich c:\moove) ein. Wenn die Abfrage "Ersetzen von Dateien bestätigen" (Möchten Sie die existierende Datei mit dieser ersetzen?) angezeigt wird, dann sollten Sie schon wissen, ob Sie evtl. eine ältere Datei beibehalten oder überschreiben möchten. 5.1 Was sollte ich beachten, wenn ich die Ordner z.B. auf einer CD/DVD gesichert habe? Wenn Sie die Ordner von der CD bzw. DVD kopieren und wieder in das moove Installationsverzeichnis (gewöhnlich c:\moove) einfügen (überschreiben), sollten Sie darauf achten, dass Sie anschließend den Schreibschutz entfernen. Schritt 1:
Schritt 2:
|