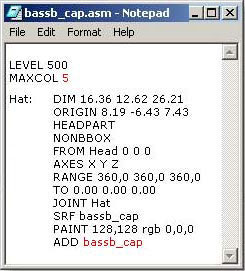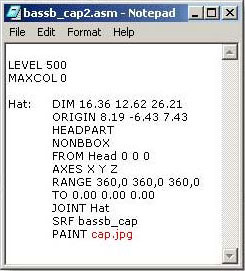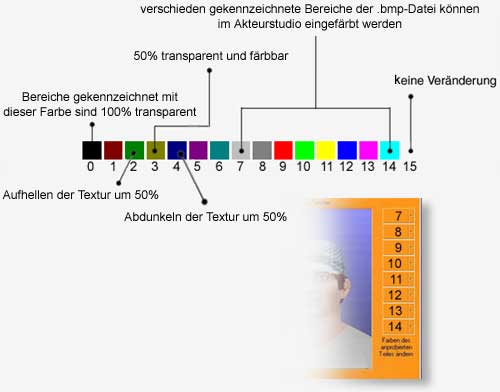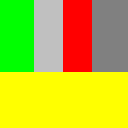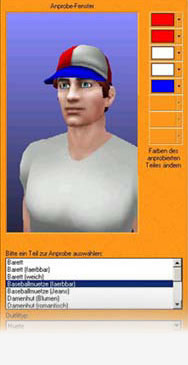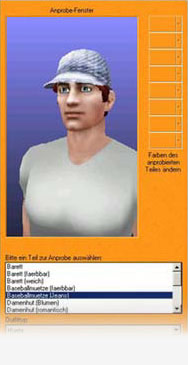|
Anleitung zum Erstellen eigener Outfits |
||||
|
Das Akteurstudio benötigt Outfit-Dateien um einzelne Körperteile, Kleidungsstücke, Gesichter usw. auszutauschen und zusammenzustellen. Der große Vorteil dieser Technologie: die Outfit Dateien werden automatisch übertragen - daher keine "roten Roboter" mehr! Die Anderen sehen das Outfit, können es aber selbst nicht benutzen. Diese Übertragung ist für Breitband-User (z.B. DSL) optimiert, kann aber bei langsameren Verbindungen mehr Zeit in Anspruch nehmen. Sie können die Datei auch zum Download bereitstellen und damit die Erlaubnis zum "Anziehen" Ihres selbsterstellten Outfits geben, so dass die automatische Übertragung entfällt. Bei Bereitstellung der Outfit Datei zum Download: Die Outfit Datei ist bereits vorgepackt, trotzdem empfiehlt es sich diese mit mit dem moovepack Tool zu bearbeiten. Denn dann kann die Outfit Datei selbstinstallierend geladen werden und steht sofort im Akteurstudio zum Anziehen bereit. (Schreiben Sie an support@moove.com um das moovepack Tool zu erhalten). Für die Erschaffung eigener Outfits werden unter anderem auch Ressourcen wie 3D Objekte und Texturen benötigt. Diese können Sie mit handelsüblichen Werkzeugen selbst erstellen. Natürlich ist es einfacher, wenn Sie bereits vorhandene moove SRF und JPG Dateien verwenden. Diese finden Sie in den entsprechenden moove/SRF bzw. moove/Art Verzeichnissen. Wir haben Ihnen die für die Herstellung einzelner Outfit Dateien benötigten Dateien und Werkzeuge bereits als Pakete zusammengestellt. Diese Pakete können Sie im "moove Shop" -> "Entwickler" herunterladen. Hier eine Übersicht, welche
Dateien vorhanden sein müssen, damit eine Outfit Datei entstehen kann. | ||||
|
Diese Anleitung wird Ihnen am Beispiel einer Baseball Cap zeigen, wie Sie eine eigene Outfit Datei für das Akteurstudio herstellen können. Das Beispiel Outfit besteht aus einem einzelnem Teil ('Subpart'). Natürlich bestehen kompliziertere Outfits (z.B. Hemden) aus mehreren Teilen. Diese werden aber immer in der selben ASM Datei beschrieben. Zum Erstellen einer Outfit Datei benötigen Sie verschiedene Basis Dateien (Assembly Text [ASM Datei], Grundtextur, 3D-Datei und mmg.exe).
|
||||
|
In dieser Datei wird genau
beschrieben, woraus sich ein Outfit zusammensetzen
wird.
1. Es kann mit einer einfachen Grund-Farbe (in Rot, Grün,
Blau = 'RGB') oder einer Textur (JPG Datei) belegt werden, lässt sich aber später im Akteurstudio nicht mehr einfärben oder farblich
verändern. |
||||
|
||||
|
Ausführlichere Informationen finden Sie hier. » top « |
||||
|
Grundlagen
Hier eine Übersicht des Zahlenindex mit den jeweiligen
Farben:
Dies
ist von großer Bedeutung, wenn Sie z.B. eine Hose als
Outfit erstellen möchten und die Knöpfe, den Gürtel, die
Hose selbst usw. im Akteurstudio färbbar machen wollen.
Wenn Sie mehrere unterschiedliche Bereiche (z.B. viele
kleine Kreise, welche über die 4 Bit BMP Maske verteilt
sind) färben wollen, dann können Sie bei diesen Kreisen
(auch wenn diese nicht direkt miteinander zusammenhängen)
dieselbe Farbe verwenden und haben dadurch später im
Akteurstudio die Möglichkeit alle Kreise mit einem Klick
gleichzeitig einzufärben. Die
Auflösung der 4 Bit BMP Datei muss immer 1:1 der JPG Datei
entsprechen, d.h. wenn die JPG Datei z.B. 100x150 Pixel
groß ist, dann muss die 4 Bit BMP Datei genauso groß sein. Anwendung Wie sehen die verschiedenen
Möglichkeiten zur Gestaltung des Objekts im Einzelnen
aus? Es kann natürlich auch nur die Grundtextur (hier 'bassb_cap.jpg')
verwendet werden.Diese Texturen können im Akteurstudio allerdings nicht
gefärbt werden.
Was
also, wenn Sie das Objekt auch später noch farblich
verändern möchten? Wie bereits erwähnt muss dazu
eine MMG Datei verwendet werden. Die MMG Datei besteht aus
einer Grundtextur (hier 'bassb_cap.jpg') und einer 4 Bit BMP
Maske (hier 'bassb_cap.bmp'). Die 4 Bit BMP Maske kann mit
jedem Grafikprogramm bearbeitet werden, z.B. Paint (fester
Bestandteil von allen Windows-Betriebssystemen). Unsere 4
Bit BMP Maske sieht nach der Bearbeitung folgendermaßen
aus: Wir
benutzen in unserem Beispiel fünf verschieden einfärbbare
Bereiche. Diese werden sich später im Akteurstudio mit
Hilfe der Farbleiste nach Wunsch färben lassen. Wie man
erkennen kann, gibt es bei unserem Beispiel keine 50% oder
100% transparenten Bereiche. Anhand der folgenden Grafik
wird hier noch einmal die Zusammensetzung der MMG Datei
verdeutlicht. |
||||
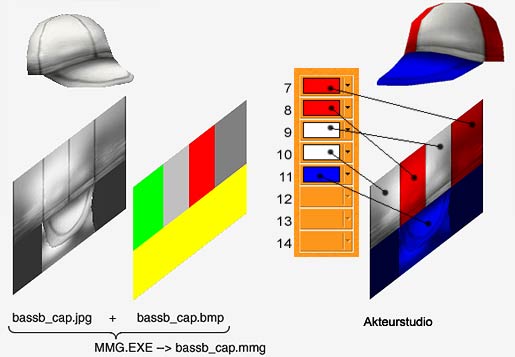 |
||||
|
» top« |
||||
|
Um eine MMG Datei zu erzeugen, benötigen Sie die 'mmg.exe'. Diese können Sie ebenfalls im "moove Shop" -> "Entwickler" finden. Die 'mmg.exe' muss im moove Roomancer Installationsverzeichnis gespeichert werden. Öffnen Sie die 'mmg.exe' und wählen Sie im Menü "File" -> "New" aus. Folgendes Fenster ist zu sehen:
|
||||
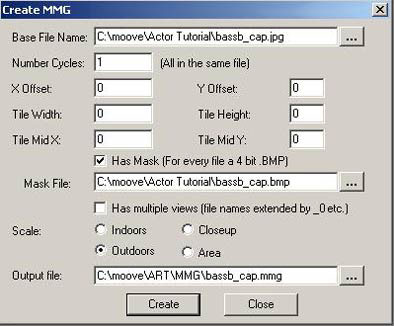 |
||||
|
Unter "Base File Name" wird der vollständige Pfad zur Grundtextur angegeben (also die *.jpg Datei - hier 'bassb_cap.jpg'). Unter "Mask File" geben Sie den Pfad zur *.bmp Datei (hier 'bassb_cap.bmp') an. Unter "Output File" wird der Zielpfad, in der die MMG Datei erstellt wird angegeben. Dieser muss grundsätzlich immer 'C:\moove\Art\MMG' lauten (bzw. das entsprechende Installationsverzeichnis). Um die MMG Datei zu erstellen, klicken Sie dann auf den Button "Create". » top « |
||||
|
Die Outfit Datei definiert Art und Aussehen des Objekts im Akteurstudio. Um eine neue Outfit Datei zu erstellen, müssen Sie moove Roomancer öffnen. Zunächst muss der 'Testmodus' unter "Ansicht" -> "Optionen" -> "Service" aktiviert werden. Geben Sie in die Chatzeile folgendes Kommando ein: Beispiel I: Bei Verwendung der ersten ASM Datei (mit MMG) Beispiel II: Bei Verwendung der zweiten ASM Datei (mit Textur) Die erste Pfadangabe ist die Quelle der von Ihnen erstellen ASM Datei. Die zweite Pfadangabe ist der Zielpfad der Outfit Datei. Da es sich bei unserer Baseball Cap um einen Hut handelt, wird diese im Ordner "Huete" erstellt (Achtung: Bitte den entsprechenden Ordner anlegen, falls er noch nicht vorhanden ist. Sonst kann die Outfit Datei nicht erstellt werden). Bitte vergessen Sie nicht, die im Bespiel gezeigten Pfade entsprechend abzuändern. Wenn Sie alles richtig gemacht haben, steht im Chatfenster die Meldung 'TRUE'. Sollte stattdessen 'FALSE' ausgegeben werden, schauen Sie noch einmal nach, ob alle Pfadangaben richtig eingegeben wurden (Doppel \\ beachten!). |
||||
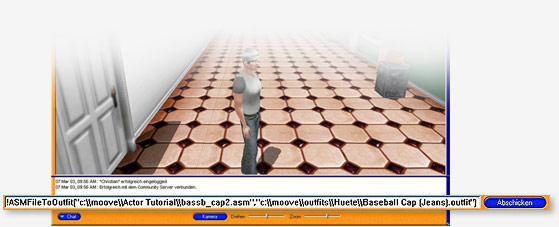
|
||||
|
Sollte alles richtig eingegeben und die Outfit Datei erstellt worden sein, können Sie im Akteurstudio (Button "Akteure" -> "Akteurstudio") die soeben erstellte Outfit Datei verwenden. |
||||
|
||||
|
» top«
|
||||
|
|
||||